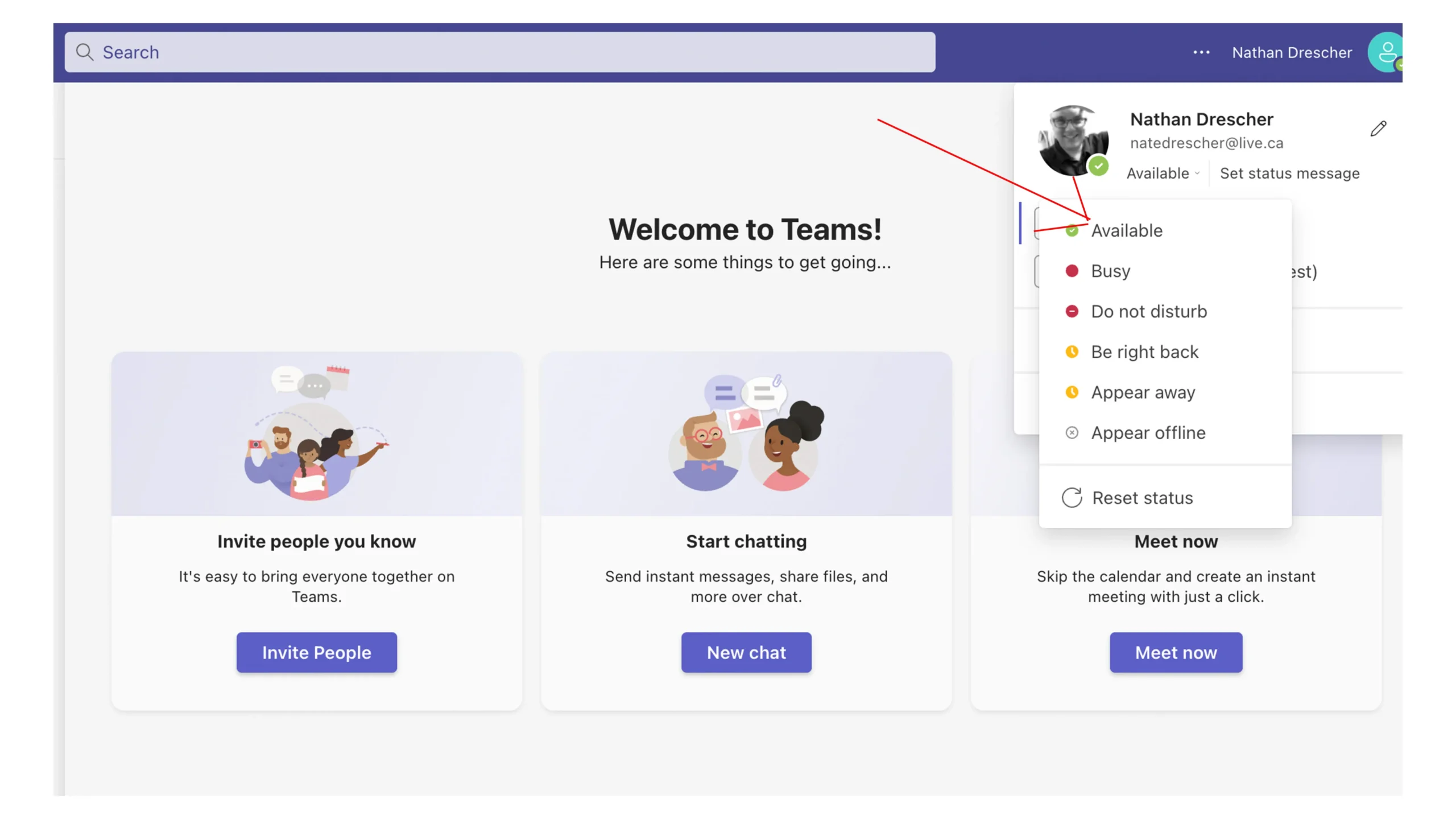In the fast-paced world of hybrid and remote work, Microsoft Teams has become an essential tool for collaboration. It helps teams stay connected, but it also keeps your working status visible to your colleagues. If you're wondering how to turn off your working status in Teams, whether for some uninterrupted focus time or to step away without notifying everyone, you’ve come to the right place! This guide will walk you through everything you need to know about tweaking your availability in Microsoft Teams.
Let's dive right in!
What Is a Working Status in Microsoft Teams?
Microsoft Teams automatically sets your availability based on your activity. Your how to turn off working status in teams tells your team members if you're available, away, in a meeting, or busy. Some common status labels include:- Available: You're actively using Teams.
- Busy: You're working but don't want interruptions.
- Do Not Disturb: You won’t receive notifications to stay focused.
- Away: You're inactive for a period.
- Appear Offline: You appear to be offline, even if you're logged into Teams.
Why Would You Want to Turn Off Your Working Status?
There are many reasons why someone might want to turn off or hide their working status in Teams:- Focus Time: You need uninterrupted time for deep work.
- Privacy: You want to maintain privacy while working or stepping away.
- Avoid Interruptions: To minimize distractions from chats and calls.
- Appear Offline: Maybe you want to use Teams without colleagues knowing you’re online.
How to Manually Change Your Status in Teams
Before we dive into turning off your status entirely, it's helpful to know how to change your status manually. Here's how:- Open Microsoft Teams: Launch the app from your desktop or mobile device.
- Click on Your Profile Picture: At the top right corner of the app, you'll see your profile icon.
- Choose a Status: From the drop-down menu, choose from options like Available, Busy, or Do Not Disturb.
Customizing Your Status Message
You can also set a custom status message to let people know what you're up to:- Click on your Profile Icon: Just like when changing your status.
- Set Status Message: Choose the option to set a status message.
- Type Your Message: Let others know you're away or focusing on a project.
- Choose Expiration Time: Decide how long your status message should appear.
How to Turn Off or Hide Working Status Completely
Now, let’s get to the heart of the matter — how to hide or turn off your working status so others don’t know whether you’re online. Unfortunately, Microsoft Teams doesn’t have a direct option to "turn off" your status entirely, but you can use a workaround.Appear Offline
This is the closest you can get to turning off your status in Teams. Here’s how:- Go to Your Profile: Click on your profile picture.
- Choose “Appear Offline”: From the drop-down menu, choose the Appear Offline option. Now, you'll appear as offline even though you're still logged into Teams.
- Pro Tip: While appearing offline, you can still send and receive messages without anyone knowing you’re online.
Set to “Do Not Disturb”
Another way to minimize interruptions is by using the Do Not Disturb status. Here’s how:- Open Your Profile Menu.
- Choose “Do Not Disturb”: From the list, pick Do Not Disturb. This will block notifications from Teams but keep your status visible.
- Manage Priority Access: You can allow select contacts to bypass Do Not Disturb if you need to stay reachable to certain people.
Schedule Focus Time in Outlook
If you're using Microsoft 365, you can use Outlook to block time in your calendar for Focus Time. Teams will automatically sync and change your status to "Focusing" during these periods. Here’s how to do it:- Open Outlook Calendar.
- Create a New Event: Mark it as Focus Time.
- Sync with Teams: Teams will recognize this as time when you're unavailable and adjust your status accordingly.
Method 4: Disable Notifications
While this won't completely turn off your status, you can minimize distractions by turning off notifications:- Go to Settings: Click on your profile icon and then on Settings.
- Notifications: Under Notifications, you can turn off pop-ups, sound alerts, and email notifications.
- Pro Tip: You can customize notifications for specific chats and channels to maintain focus while keeping essential communications.