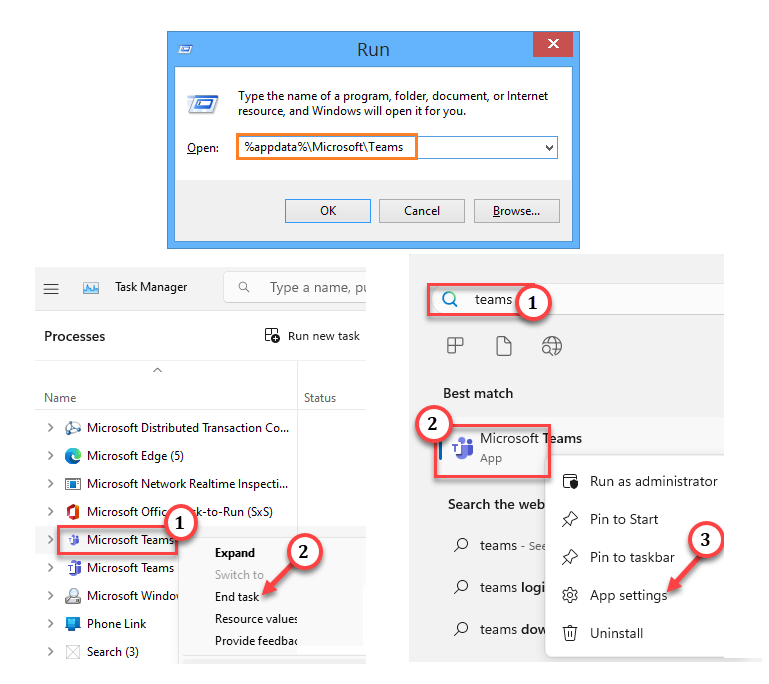Ever noticed Microsoft Teams acting a bit sluggish or displaying old information that doesn’t seem to go away? This could be due to the cache data accumulating over time. Clearing the cache can help fix issues like loading problems, unresponsive features, or other performance-related glitches.
In this guide, we’ll walk you through the steps to clear Microsoft Teams’ cache on various devices, so you can get back to having a seamless experience. Let’s dive in!
What is Microsoft Teams Cache?
Before we jump into the process, let's clarify what cache is. Microsoft Teams stores temporary files like user settings, chat history, and images how to clear teams cache speed up performance. This is known as cache. Over time, this cache can become outdated or bloated, causing errors or performance lags. Clearing the cache forces the app to rebuild it, which often resolves these issues.Why Should You Clear Teams Cache?
Clearing the cache in Microsoft Teams can help resolve a range of problems, including:- Slow performance or lag.
- Outdated data, like old profile pictures.
- Issues syncing new changes (like Teams not showing updates).
- Problems with chat or call features.
How to Clear Microsoft Teams Cache on Windows
If you're using Teams on Windows, follow these steps to clear its cache:Close Microsoft Teams
First, make sure Teams isn’t running. Right-click the Teams icon in the system tray (bottom-right of your screen) and select Quit to close it completely.Open the Cache Folder
- Press Windows + R to open the Run dialog box.
- Type
%appdata%\Microsoft\Teamsand press Enter. This will take you to the Teams cache folder.
Delete Cache Files
Now, you’ll need to delete specific folders in this directory. Select the following folders and delete them:- application cache
- blob_storage
- Cache
- databases
- GPUCache
- IndexedDB
- Local Storage
- tmp
Restart Microsoft Teams
After clearing the cache, restart Microsoft Teams. It will reload the necessary files, giving you a fresh, updated version of the app.How to Clear Microsoft Teams Cache on Mac
For Mac users, the process is just as straightforward:Quit Microsoft Teams
Start by quitting Microsoft Teams. You can do this by:- Right-clicking the Teams icon in the dock and selecting Quit, or
- Pressing Cmd + Q when Teams is the active window.
Open the Cache Folder
- Open Finder.
- Press Cmd + Shift + G to open the Go to Folder dialog box.
- Type
~/Library/Application Support/Microsoft/Teamsand press Enter.
Delete Cache Files
Just like in Windows, you’ll need to delete specific folders:- Application Cache
- Blob_storage
- Cache
- databases
- GPUCache
- IndexedDB
- Local Storage
- tmp
Restart Teams
After clearing the cache, restart Microsoft Teams. You’ll now be working with a fresh cache that should resolve any lingering issues.How to Clear Microsoft Teams Cache on Mobile Devices (iOS/Android)
For mobile users, Teams cache clearing is more straightforward. There’s no need to navigate through folders; it’s all done via app settings.For iOS Users:
- Open Settings on your iPhone or iPad.
- Scroll down and find Microsoft Teams.
- Toggle Reset Microsoft Teams to clear the cache.
For Android Users:
- Go to your phone's Settings.
- Select Apps & Notifications (or just Apps depending on your device).
- Scroll down and find Microsoft Teams.
- Tap on Storage & Cache.
- Select Clear Cache.