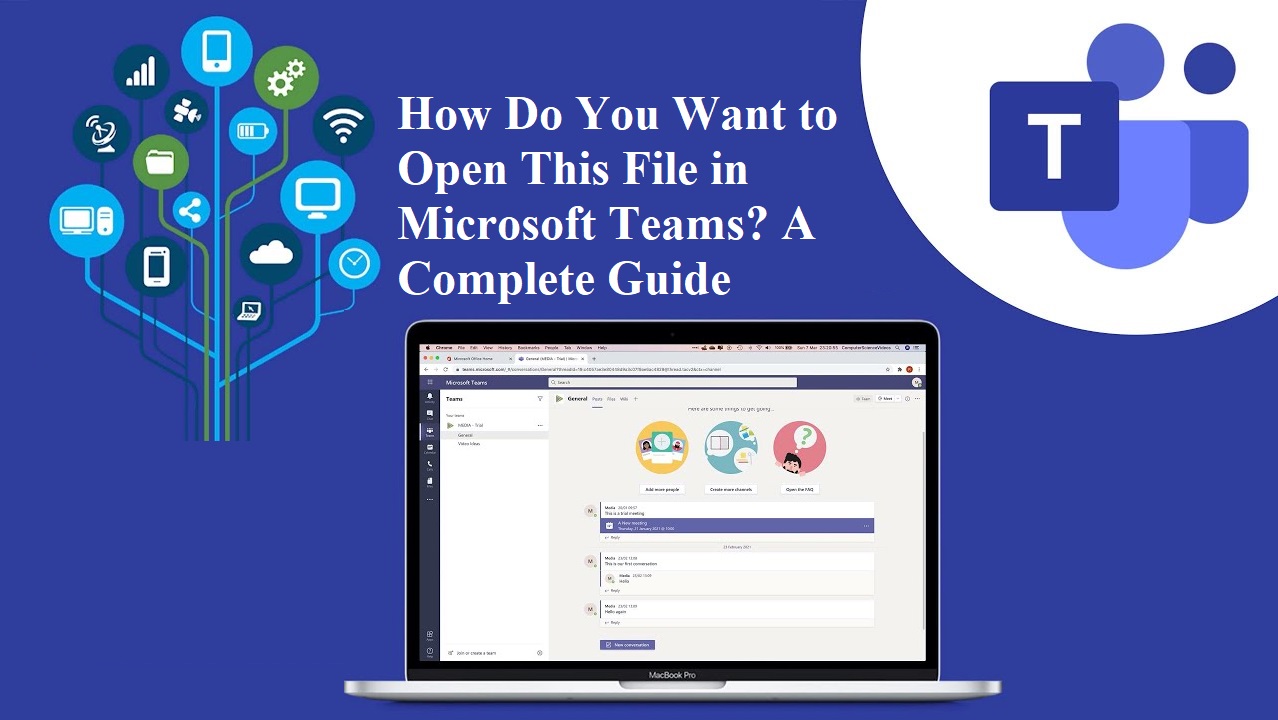Microsoft Teams is an indispensable tool for many businesses and educational institutions, enabling smooth communication and collaboration. Whether you're attending virtual meetings, sharing files, or working on projects, Teams offers multiple ways to manage and share information. One question users often encounter is: "How do you want to open this file?" This prompt may seem confusing at first, but it’s actually a key feature that lets you choose how to interact with shared files within Teams.
In this article, we’ll break down the options available for opening files in Teams, explain why you're getting this prompt, and provide tips to ensure seamless file management in your Teams environment.
Why Do You See the "How Do You Want to Open This File?" Prompt?
When you're using Microsoft Teams, you might share or receive files from your teammates. Microsoft Teams integrates tightly with Microsoft Office (Word, Excel, PowerPoint), OneDrive, and SharePoint, offering several ways to open files.
The "
how do you want to open this file teams" prompt appears when you're about to open a document, and Teams wants to know if you'd prefer to:
- Open the file within Teams.
- Open the file in your web browser.
- Open the file in the corresponding desktop application (e.g., Word, Excel).
This gives you control over how you'd like to view or edit the document depending on the task at hand.
Different Ways to Open Files in Teams
When you see the "How do you want to open this file?" prompt, Teams provides you with three main options:
Open in Teams
This option allows you to view and edit the document directly inside the Teams app. It’s especially useful for quick edits and when you need to collaborate with colleagues in real time.
Open in Browser
With this option, the file will open in your default web browser using the web version of the associated Microsoft Office app. This is a lightweight option, especially for users who might not have the desktop app installed.
Open in Desktop App
Choosing this option opens the file in the full-featured desktop version of the Microsoft Office app (e.g., Word, Excel, PowerPoint). This is ideal when you need more advanced tools and features that the web or Teams version may not provide.
Common File Types in Microsoft Teams
Microsoft Teams supports many file types, but the most common are:
Word Documents (.docx)
You can easily open Word documents shared in Teams using any of the three options—inside Teams, the browser, or the desktop app.
Excel Sheets (.xlsx)
Teams handles Excel sheets with similar flexibility, allowing for light edits directly in the Teams interface or more comprehensive work in Excel’s desktop app.
PowerPoint Presentations (.pptx)
PowerPoint presentations can be opened and even presented from Teams, making collaboration in real-time presentations seamless.
PDFs and Images
Teams supports PDFs and image files like JPEGs and PNGs. These can be opened for quick viewing within Teams, and PDFs can also be opened in a browser or with Adobe Acrobat (if installed).
Benefits of Each File Opening Option
Each method for opening files in Teams has its advantages:
Speed and Convenience (Open in Teams)
For simple edits or quick reviews, opening files directly within Teams is fast and easy. You won’t need to switch between apps, saving time.
Advanced Editing Features (Open in Desktop App)
If you need access to more advanced features (e.g., macros in Excel or design tools in Word), using the desktop app is the best choice. It provides the full functionality of Microsoft Office programs.
Offline Work (Open in Desktop App)
Opening a file in the desktop app also allows you to work offline, a great advantage if you expect an internet disruption or are working on a plane.
How to Set a Default File Opening Option
Tired of seeing the "How do you want to open this file?" prompt? You can set a default way for Teams to open files. Here's how to do it:
Click on your
profile picture in the upper-right corner of Teams.
Select
Settings.
Under
Files, choose the default file behavior (either Teams, Browser, or Desktop App).
Save your changes, and from now on, Teams will automatically follow your preferences.
Troubleshooting: Issues with Opening Files in Teams
Sometimes, you may encounter issues when opening files in Teams. Here are some common problems and solutions:
Files Not Opening
Ensure that your internet connection is stable. If the problem persists, try clearing the Teams cache or signing out and back in.
Unsupported File Types
Not all file types can be opened directly in Teams. For unsupported file types, you’ll need to download them to your device.
Access and Permissions Issues
If you can’t open a file due to permissions, check with the file owner or administrator. They may need to grant you access.
FAQ: Common Questions About Opening Files in Microsoft Teams
Why do I keep getting the "How do you want to open this file?" prompt?
You likely haven’t set a default file-opening method. Go into Teams settings to configure your preference.
Can I open a file in Teams and edit it with others at the same time?
Yes! Teams allows for real-time collaboration where multiple people can edit documents simultaneously.
What should I do if my file won't open in Teams?
Check your internet connection and ensure the file type is supported. If the problem persists, consider clearing Teams cache or contacting IT support.
Can I open non-Microsoft files in Teams?
Yes, files like PDFs and images can be opened within Teams, though more complex files may require downloading or specialized apps.
Can I change how I want to open files in Teams after I set a default?
Yes, you can always go back to
Settings > Files and change your default file-opening preference.
Conclusion
Understanding how to manage file-opening options in Microsoft Teams enhances your productivity and collaboration experience. Whether you prefer the simplicity of working within Teams, the flexibility of the browser, or the powerful features of the desktop apps, Teams offers various ways to suit your needs.
So next time you see the "How do you want to open this file?" prompt, you’ll know exactly what to do.