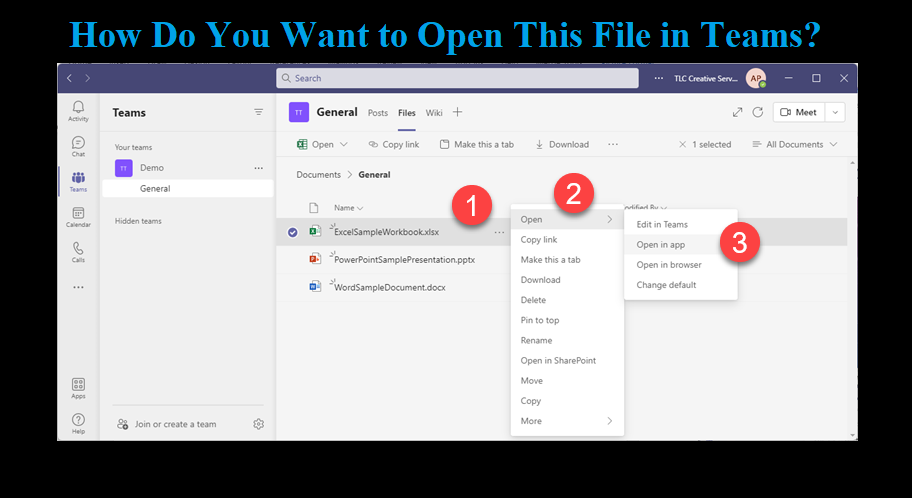When working with files in Microsoft Teams, sometimes users may encounter a prompt asking, "How do you want to open this file?" This typically happens when you're trying to open a file that could be opened in multiple applications, such as in the browser or a specific desktop app like Microsoft Word or Excel. To prevent this prompt from appearing each time, users can choose their default file-opening preference.
- Open in Teams: View the file directly within the Teams interface.
- Open in Desktop App: Launch the relevant Office app (Word, Excel, PowerPoint, etc.) installed on your device.
- Open in Browser: Open the file using your default web browser.
How to Clear Teams Cache
Sometimes Microsoft Teams can experience performance issues or display outdated information. Clearing the cache can resolve many of these problems. Here’s how you can clear the Teams cache:- Close Microsoft Teams: Ensure that Teams is not running in the background.
- Navigate to Cache Location:
- For Windows, go to C:\Users\<YourUserName>\AppData\Roaming\Microsoft\Teams.
- For Mac, go to ~/Library/Application Support/Microsoft/Teams.
- Delete Cache: Delete all the files in the Cache folder and restart Teams.
How to Notify the Development Team (Example)
Effective communication with a development team is essential for ensuring smooth project progress. Here’s an example of how to notify the development team about a task or update: Subject: Task Update: API Integration Status Email Body: "Hi Development Team, I wanted to provide a quick update on the API integration task. The client has approved the changes, and we’re ready to move to the next phase of implementation. Please prioritize this task in your workflow and ensure completion by the end of the week. Let me know if you need further clarification on any details. Best regards, [Your Name]" This example ensures the communication is clear, concise, and directly addresses the team with necessary action points.How to Turn Off Working Status in Teams
By default, Microsoft Teams shows your availability status (like “Available,” “Busy,” or “In a meeting”) based on your activity and calendar. To turn off or customize this status:- Click on Your Profile Picture: Located in the upper-right corner.
- Set Status: Select “Do Not Disturb” to hide your working status or set it manually to “Away.”
- Customize Status: You can also customize a status message for specific time frames, which will override the automatic status for that period.
MS Teams: "How Do You Want to Open This File?"
When you see this prompt in Microsoft Teams, it's because the file you’re trying to open can be viewed in multiple applications. The options usually include:- In Teams: Opens the file directly within Teams.
- Desktop App: Opens the file in its native desktop application (like Word or Excel).
- Browser: Opens the file in a web browser.
How to Address College Admissions Team in an Email
When writing to a college admissions team, it's important to maintain a professional and respectful tone. Here’s how to address them in an email: Subject: Inquiry About [Program Name] Admissions Email Body: "Dear [College Name] Admissions Team, I hope this message finds you well. I am writing to inquire about the admissions process for [specific program or department]. I would appreciate any guidance or resources you can provide to help me better understand the application requirements. Thank you for your time and assistance. Best regards, [Your Full Name]" This example maintains a formal tone while showing respect and clarity in your communication.How to Create a Team in College Football 25
In the upcoming College Football 25 video game, creating your own team will likely involve some key steps to customize your roster, branding, and strategy. While specific features may vary, here's a general guide on how to create a team:- Access Create-a-Team Mode: This option can be found in the main menu under "Team Management" or "Franchise Mode."
- Select Customization Options:
- Team Name & Logo: Create or upload a unique team name and logo.
- Uniforms: Design your team uniforms using the available templates and colors.
- Rosters: Either draft players from a pool or create your custom roster from scratch.
- Set Play Style: Customize your team’s playbook, formations, and coaching strategies to match your preferred football style.
- Start Playing: Once your team is fully customized, you can participate in various game modes, including season play or online competitions.